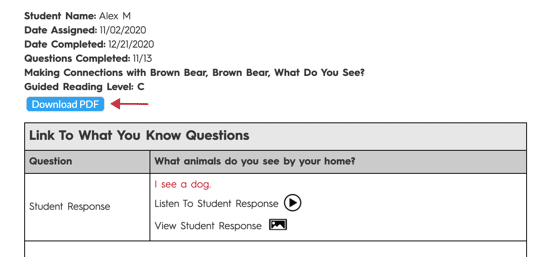How to Review Student Work in Digital Classroom
The BookPagez Digital Classroom allows students to respond to questions with text, audio, and uploaded images.
This tutorial will teach you how to access your teacher reports to review student progress and work.
This tutorial will teach you how to access your teacher reports to review student progress and work.
How to Access Your Teacher Reports
- Click the “Assignments” tab inside BookPagez Digital Classroom.
- Scroll to the assignment you wish to review.
- Click the “View Student Progress” button.
- The assigned students are listed. There is a progress bar showing how many slides the student has viewed and a counter showing how many questions the student has answered.
- Click the “View Teacher Report” link to review student work.
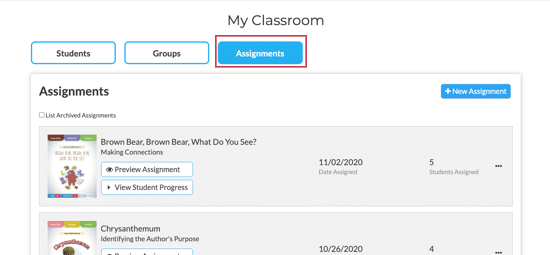
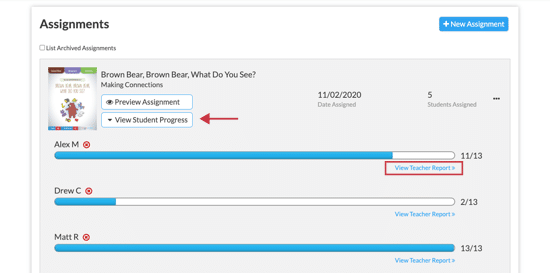
How to Read Your Teacher Report
- Open the teacher report.
- Each question on the assignment is listed along with the student’s response and in some cases a sample answer.
- Responses can be text, audio recording, or uploaded images.
- The question on the assignment is listed in bold face text.
- Student text responses show in red.
- Audio responses can be reviewed by clicking the “Play” icon.
- Image responses can be viewed by clicking the “Image” icon.
- If a sample answer is available, it is displayed below the student response.
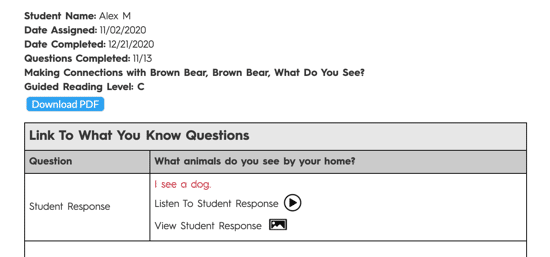
How to Download Your Teacher Report
- Click the “Assignments” tab inside BookPagez Digital Classroom.
- Scroll to the assignment you wish to review.
- Click the “View Student Progress” button.
- The assigned students are listed. Click the “View Teacher Report” link to review student work.
- Click the “Download PDF” button to download the teacher report.
- NOTE: When downloading a PDF of the teacher report, you will only have access to text responses. Audio recordings and uploaded images will not be accessible on the PDF.